に提出する必要があります。USBメモリに出力する際に、ドライブ番号がわかりくかったのではないでしょうか。
今回のバージョンアップで、この分かりにくいドライブ番号を一度記憶されれば時間からは、意識させない機能を提供します。
1. USBのドライブアイコンはなぜわかりにくいのでしょうか
フロッピィディスクはPCが誕生したときに必ず搭載されたドライブであったため、A:と割り当て
られアイコンも固有のものが作られました。
しかし、現在は外部記憶装置として、USBメモリのほか、SDカード、DVD等々各種のものが
あり、かつそれぞれの装置の形も様々です。しかもPCごとに何が接続されているか異なるため
それぞれの装置のアイコンや番号を固定することができなくなりました。
したがって、接続されている装置を、PCを起動時に順番に番号を割り当て、アイコンも汎用
のものにせざるを得なくなってしまいました。
2. ドライブ番号はどうして決まるのでしょうか。
Windowsのドライブ番号は、A:、B:、C:、D:・・・のように割り当てられます。
このうち、A:、B:はフロッピィディスクに割り当てられます。
(PCが誕生した時はフロッピィディスク装置は2台ありましたので2つ割り当てられています)
C:は内蔵ハードディスクとなり、ほとんどのPCではWindows自身が格納され、システムに必須
な装置です。(いわゆるPC本体です)
内蔵のハードディスクが複数あるPCの場合には、装置の数だけ、C:、D:・・・と振られます。
CD-ROMドライブは、通常内蔵ハードディスクの次に割り当てられます。したがって、内蔵
ハードディスクがC:しかない場合は、CD-ROMドライブはD:になります。
以下、PCに接続される外部装置ごとに番号が割り当てられます。したがって、CD-ROMド
ライブがD:の場合で外部装置としてUSBメモリだけがつながっている場合はE:が割り当てら
れます。ほかの装置がつながっている場合は、USBメモリがF:以降になる可能性があります。
※ プリンタは外部装置ですが、ドライブ番号が割り当てられません。
3. 事務局提出データの作成方法
(1) 申請書を印刷し、管理表を印刷します。画面は自動的に「FD又はUSBメモリー作成」に移ります。
※ 管理表を施術者別に印刷する場合は、自動的に画面は移りません。
(2) FD又はUSBメモリー作成画面の操作
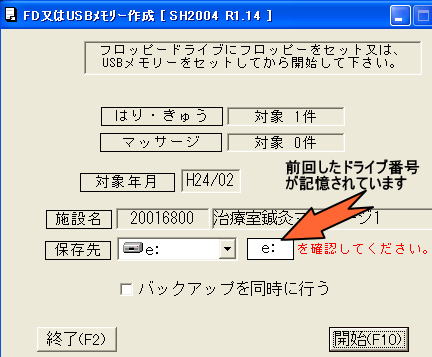
保存先を確認して「開始」をクリックする。
※ この画面を表示する前に、USBメモリをセットしてください。
セットする前に「開始」を押した場合、エラー画面が出ますが、USBメモリをセットして
処理を係属することができます。
※ PCの構成が変更された場合、USBメモリのセットする場所を変更した場合は、ドライブ
番号をセットし直してください。
。
